在Photoshop中创建Instagram Aden过滤器
2019-08-16 湖人总冠军
最后
后
前
战略:
分析了Instagram Aden过滤器为暗区增加了绿色调,在浅色区域增加了蓝红色调。总的来说,它还可以降低对比度,并将亮度降低几个点。
第1步 - 添加绿色
转到图层>新建调整图层>照片过滤器。
将过滤器更改为“绿色”并将密度增加到57%。确保已打开“保留亮度”。
第2步 - 添加褪色的蓝色色调
将使用照片滤镜添加色调。
转到图层>新建调整图层>照片过滤器。
这次选择“冷却过滤器(82)”,并将密度增加到8%。确保已打开“保留亮度”。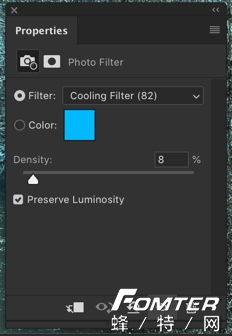
第3步 - 更改高光和阴影的颜色
是时候在黑暗区域添加绿色调,在红色区域添加红色调。
转到图层>新建调整图层>渐变图。小组将打开。单击存在渐变的框内的任意位置。可以参考以下屏幕截图。你有可能看到与黑与白不同的东西。没关系。单击该框。
单击红色到绿色渐变。现在,左边是红色,这意味着照片的暗区将用红色着色。同样,明亮区域将用绿色着色。按确定。
单击“反向”。这将颠倒渐变。现在,黑暗区域将用绿色着色,明亮区域将用红色着色。
将混合模式更改为颜色减淡。将不透明度降低至49%。如果未打开,请按 F7 打开图层面板。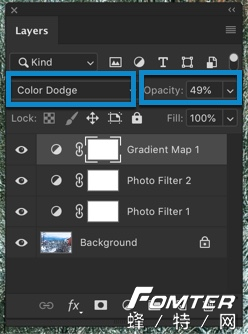
这就是照片的样子。
第4步 - 减少照片中高光的时间
照片非常明亮。可以看到天空比Instagram Aden Filter标准有点过度曝光。需要调低它。
转到图层>新建调整图层>级别。将下面屏幕截图中突出显示的滑块向左拖动。将停在读数为244的位置。
第5步 - 降低对比度
几乎所有Instagram过滤器都会降低对比度。Instagram Aden过滤器也可以。
转到图层>新建调整图层>亮度和对比度。将对比度降低到-39并将亮度增加到9。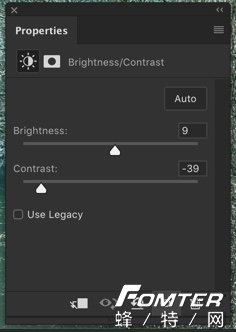
第6步 - 添加蓝色
这是最后一步。是时候给照片添加蓝色调了。
转到图层>新调整图层>色调和饱和度。单击“着色”。将Hue增加到241并将饱和度增加到30。
将图层面板中的不透明度降低到14%。如果未打开,请按 F7 打开图层面板。
最后


 直 播
直 播 问 答
问 答 知识库
知识库 人 脉
人 脉










